Hướng dẫn sử dụng App WESMART
Hướng dẫ sử dụng App WESMART Plus ở trên App Strore (Ch Play đối với Androi)
I. Thêm thiết bị vào App WESMART
1. Tải App
Bước 1: Vào App Store trên thiết bị muốn sử dụng (Ch Play đối với Androi)
Bước 2: Tìm kiếm WESMART Plus ở trên App Strore (Ch Play đối với Androi) tiến hành tải và cài đặt app. hoặc quý khách hàng có thể tải App trực tiếp tại
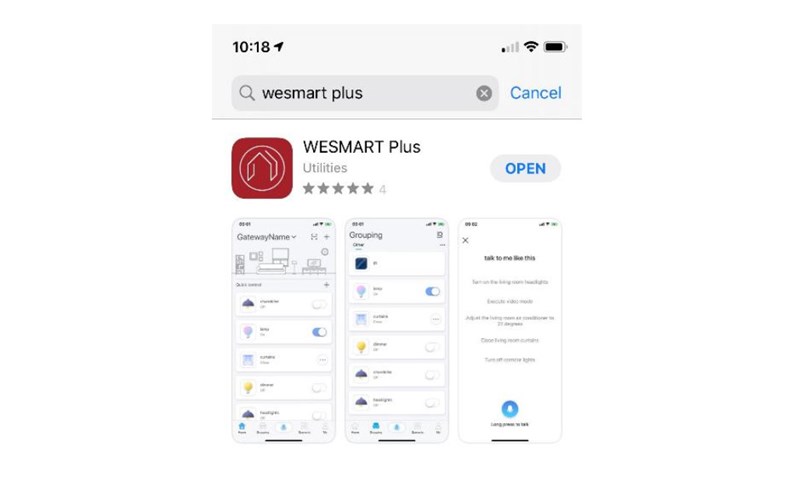
2. Đăng ký tài khoản
Bước 1: Mở app WESMART Plus và nhấn chọn mục Đăng ký tài khoản mới.
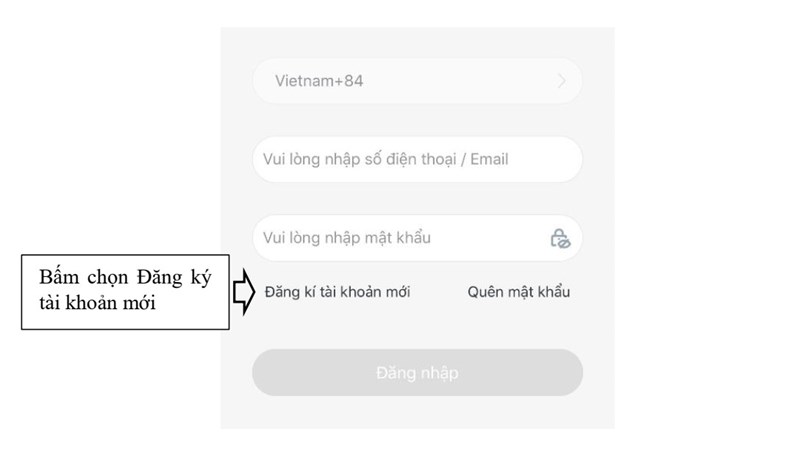
Bước 2: Nhập số điện thoại hoặc Email muốn đăng ký sử dụng rồi ấn nhận mã xác nhận.
Tạo mật khẩu cho tài khoản mới -> Nhập mã xác nhận đã nhận được gửi về -> Bấm chọn để Nhận mã xác nhận gửi về số điện thoại hoặc Email đang nhập bên trên -> Nhập số điện thoại hoặc Email dùng để đăng ký tài khoản.
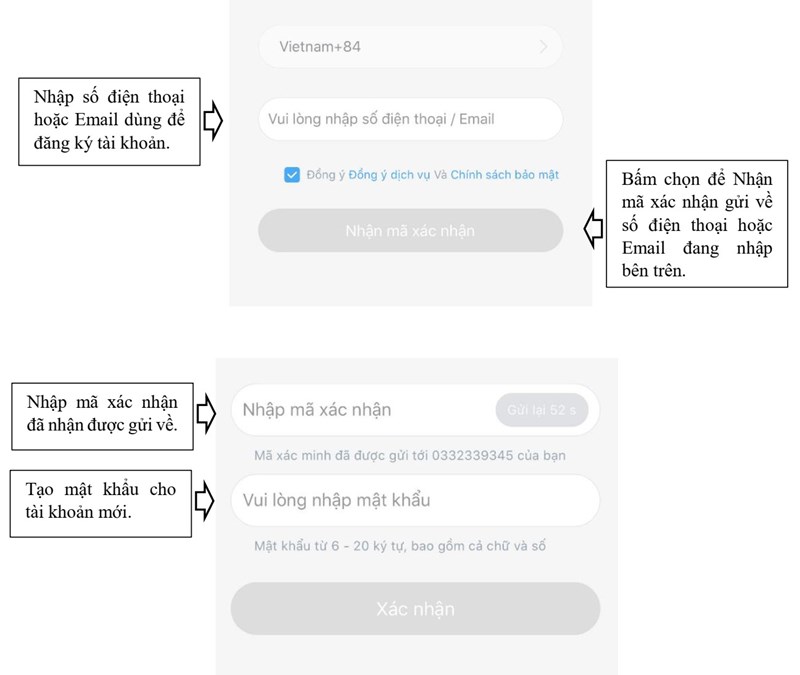
Bước 3: Nhập mã xác nhận được gửi về số điện thoại hoặc Email
3. Đăng nhập
Bước 1: Sau khi đăng ký tài khoản thành công quay trở lại giao diện đăng nhập trên app.
Bước 2: Điển thông tin tài khoản đã đăng ký để đăng nhập app
Nhập mật khẩu tài khoản đã đăng ký -> Nhập số điện thoại hoặ c Email đã dùng để đăng ký tài khoản
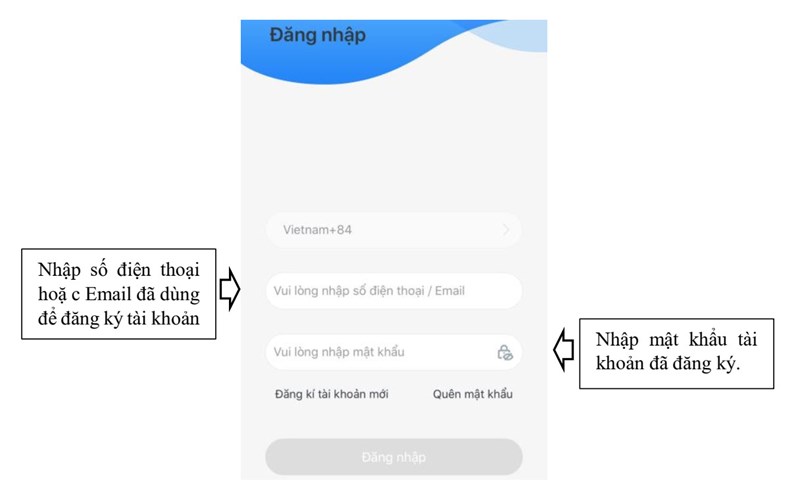
Lưu ý:
Khi sử dụng số điện thoại để đăng ký tài khoản lưu ý số “0” đầu tiên của số điện thoại.
Ví dụ: 0352436196 và 352436196 là 2 tài khoản khác nhau.
4. Đăng nhập chế độ Lan
Bước 1: Kết nối điện thoại (hoặc thiết bị dùng để cấu hình) và Bộ xử lý trung tâm cùng 1 mạng Wifi.
Bước 2: Truy cập App Wesmart Plus và ấn vào mục Đăng nhập LAN trên màn hình.
Bấm chọn để thực hiện Đăng nhập Lan.
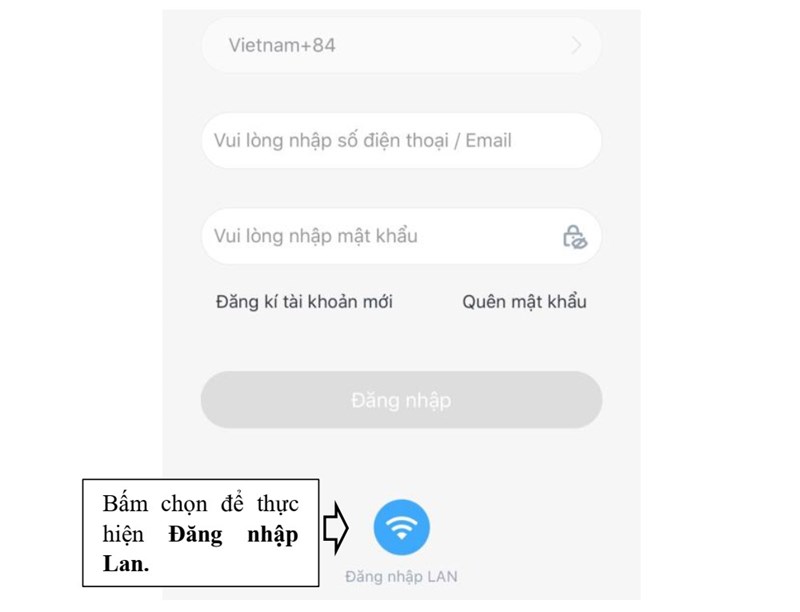
Bước 3: Đợi hệ thống tìm kiếm được thiết bị trong mạng LAN thì nhấn vào thiết bị tìm được (Ghi nhớ 6 số đầu của mã ID thiết bị - Đây là mật khẩu mặc định của thiết bị xử lý trung tâm).
Bấm chọn Bộ xử lý trung tâm để tiến hành đăng nhập.
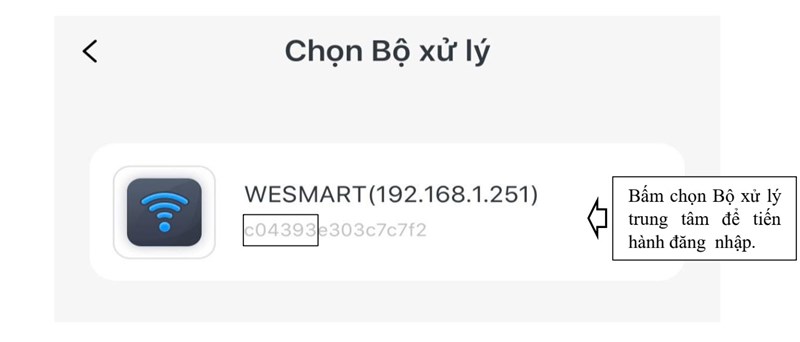
Bước 4: Nhập số điện thoại hoặc Email sử dụng và nhập mật khẩu là dãy số vừa ghi nhớ bên trên rồi nhấn Đăng nhập.
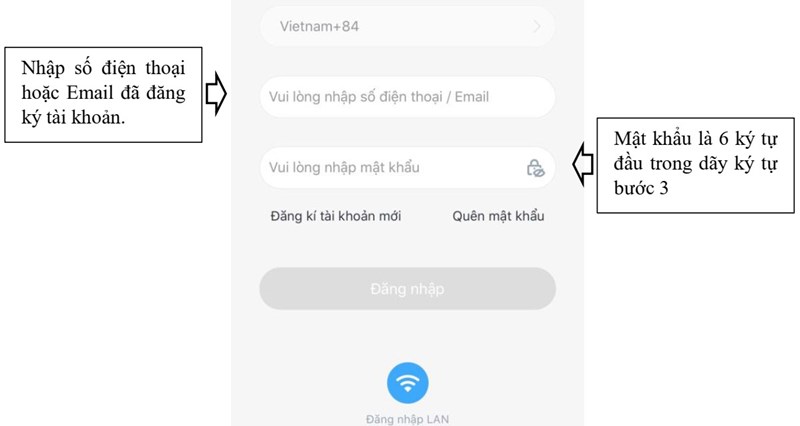
Lưu ý:
Mật khẩu nhập là 6 ký tự đầu của dãy số ta tìm được khi quyét thiết bị.
Ví dụ: Với bộ xử lý trung tâm trên thì mật khẩu mặt định sẽ là c04393
5. Thêm bộ xử lý trung tâm
Bước 1: Kết nối nguồn và mạng cho Bộ xử lý trung tâm.
Bước 2: Vào giao diện App và đăng nhập tài khoản (Mục 3).
Bước 3: Tìm kiếm bộ xử lý trung tâm (Điện thoại hoặc thiết bị dùng để cấu hình thiết bị đảm bảo đã kết nối cùng một hệ thống wifi với bộ xử lý trung tâm).
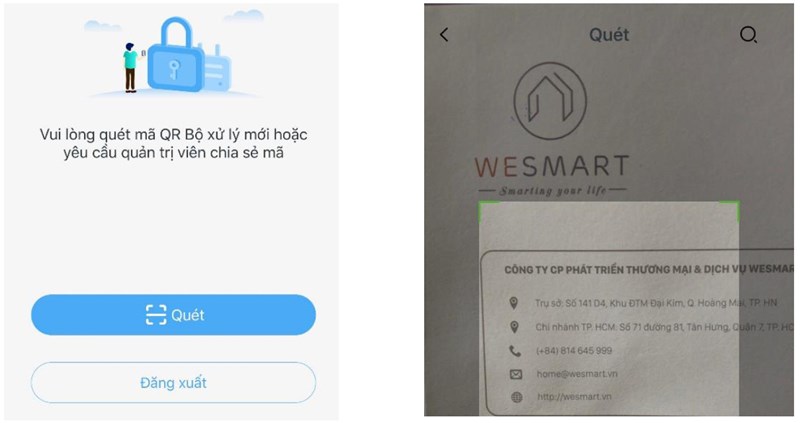
Bước 4: Khi hệ thống tìm được bộ xử lý trung tâm nhấn vào thiết bị tìm được.
Lưu ý:
Ghi nhớ dãy số gồm 6 số đầu ID bộ xử lý trung tâm (mật khẩu đăng nhập mặc định) và nhấn vào điền mật khẩu.
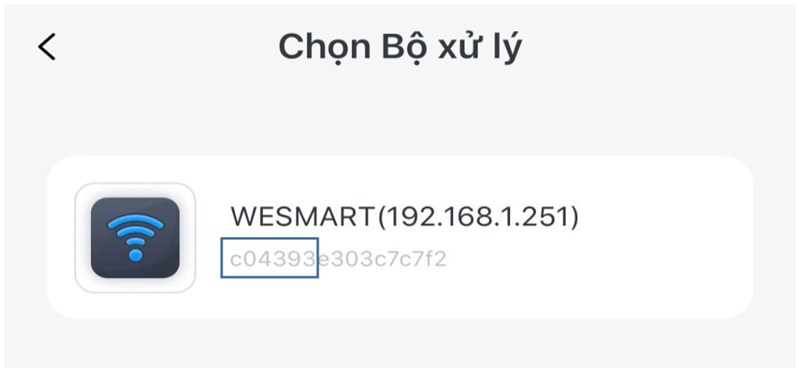
Bước 5: Nhập 6 số đầu ID bộ chủ vừa ghi nhớ bước trên xong nhấn Tiếp theo.
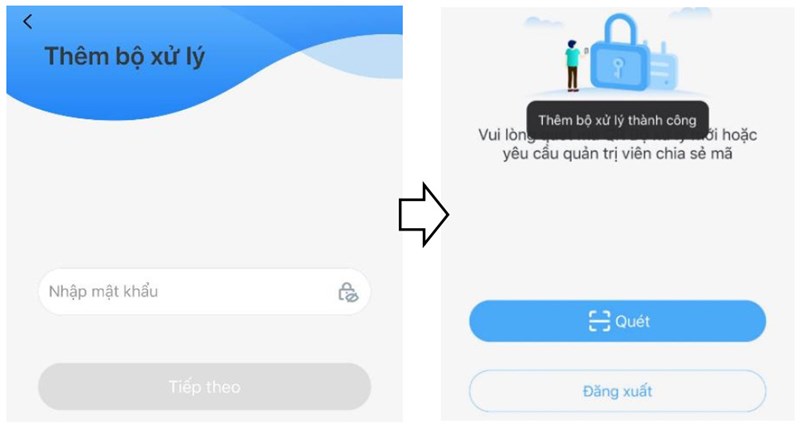
6. Thêm bộ chuyển tiếp.
Bước 1: Làm tương tự Bước 1 đến bước 5 trong mục 5
Khi thiết bị được thêm thành công sẽ có giao diện như hình bên dưới
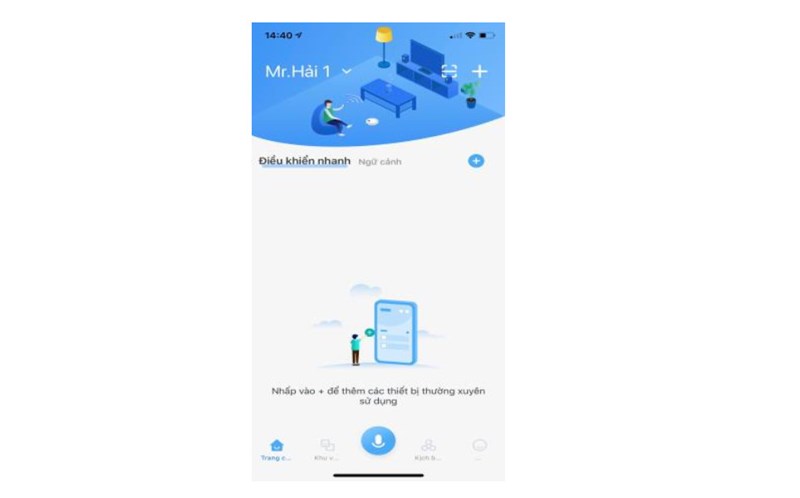
Bước 2: Nhấn vào Tôi -> Quản lý bộ xử lý -> Đặt làm bộ xử lý phụ.
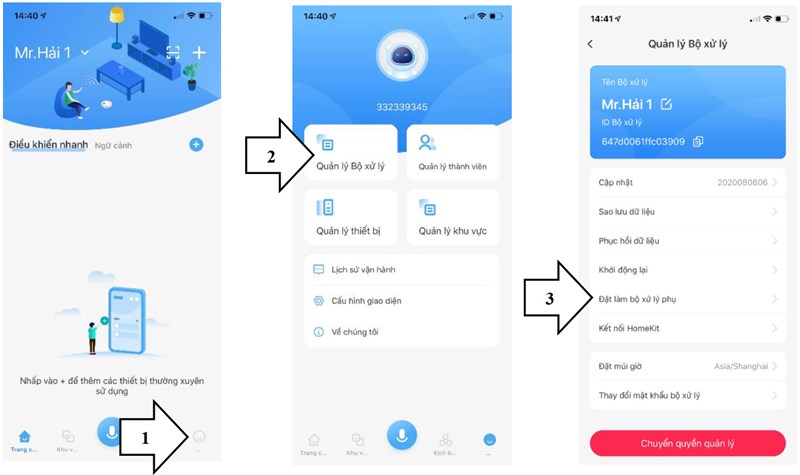
Bước 3: Khi hệ thống sẽ quét ra bộ xử lý chính thì nhấn chọn bộ xử lý trung tâm.
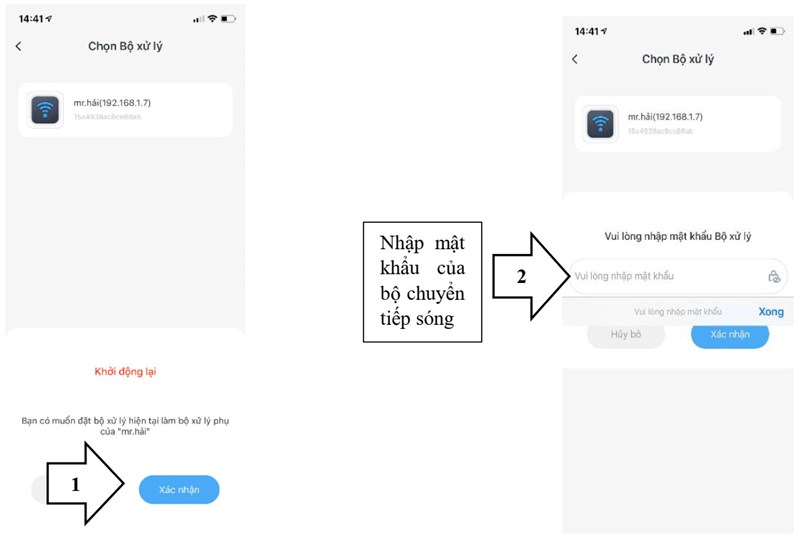
Kết nối thành công app sẽ có giao diện như hình bên dưới.
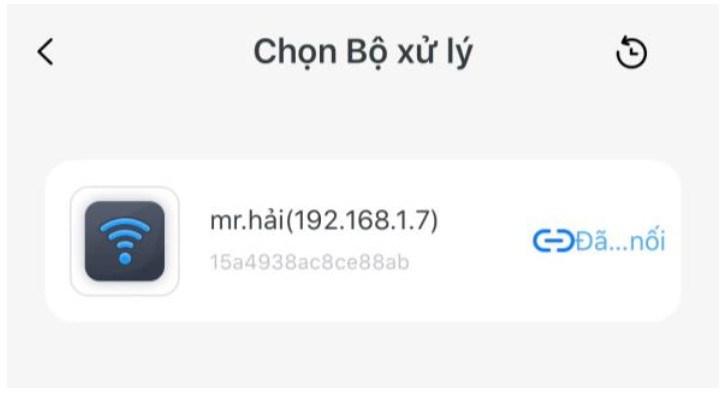
7. Lấy lại mật khẩu khi quên mật khẩu
Bước 1: Nhấn vào mục quên mật khẩu trên màn hình điện thoại
Nhập số điện thoại hoặc Email đã đăng ký trước đó -> nhấn Nhận mã xác nhận.
Bước 2: Nhập mã xác nhận vừa nhận được và mật khẩu mới vào rồi nhấn Xác nhận.
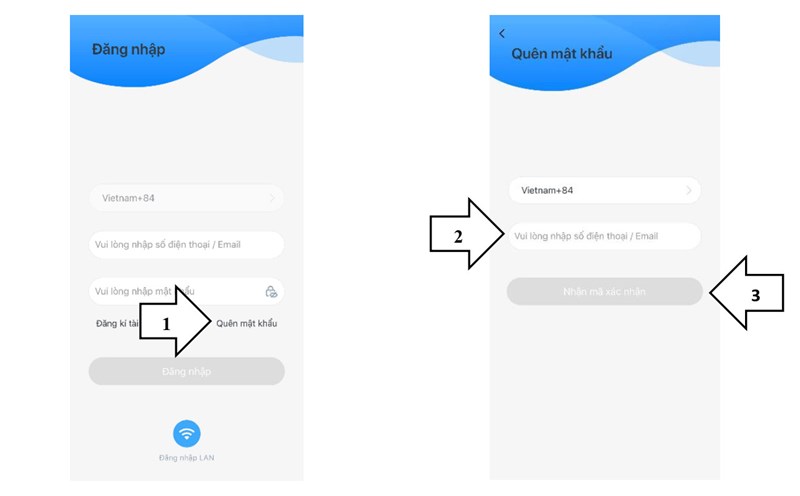
8. Thêm thành viên sử dụng (Cấp quyền điều khiển, thời hạn sử dụng)
Bước 1: Nhấn vào Tôi -> Quản lý thành viên -> Thêm thành viên
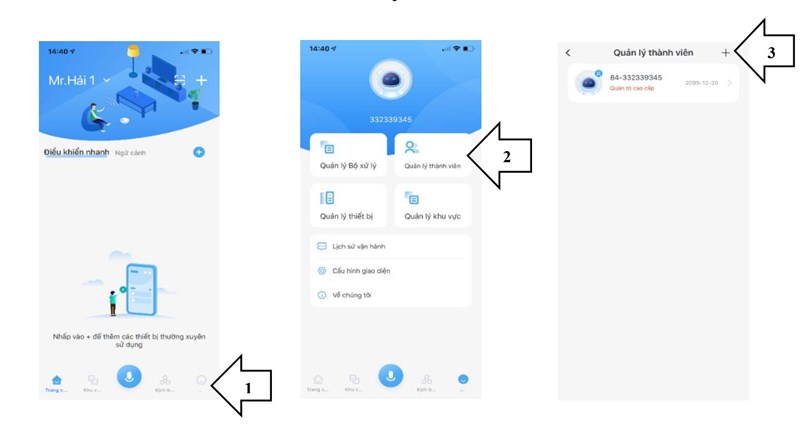
Bước 2: Nhập thông tin theo hướng dẫn
Nhập Số điện thoại hoặc Email người dùng mới -> Nhập Mật khẩu bộ xử lý trung tâm -> Nhập Thời gian muốn cho sử dụng -> Cho phép thay đổi cài đặt nâng cao -> Chọn Các thiết bị và kịch bản cho phép sử dụng
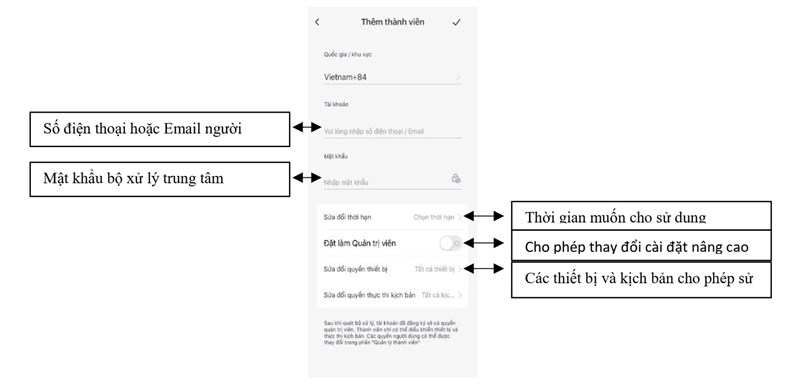
* Phân quyền theo thời gian
Có thể cho quyền cho thành viên chỉ được sử dụng trong 1 khoảng thời gian nhất định bằng cách chọn thời gian sử dụng cho thành viên đó trong mục thêm thành viên.
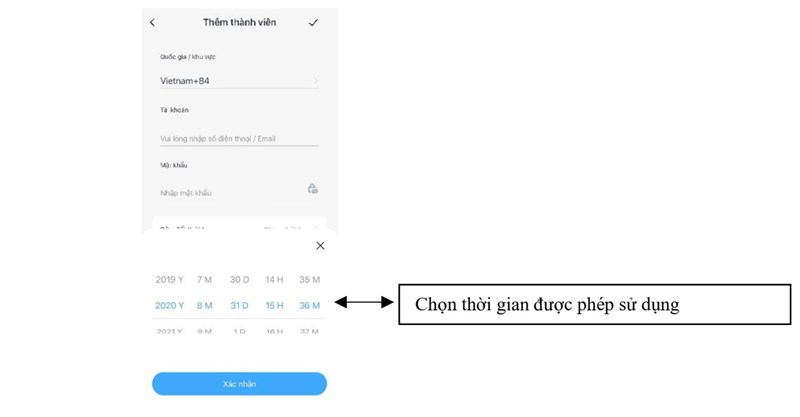
* Phân quyền theo thiết bị
Có thể cho thành viên chỉ được phép sử dụng 1 số thiết bị ở khu vực lựa chọn và các kịch bản được cho phép bằng cách cài đặt trong mục quản lý thành viên.
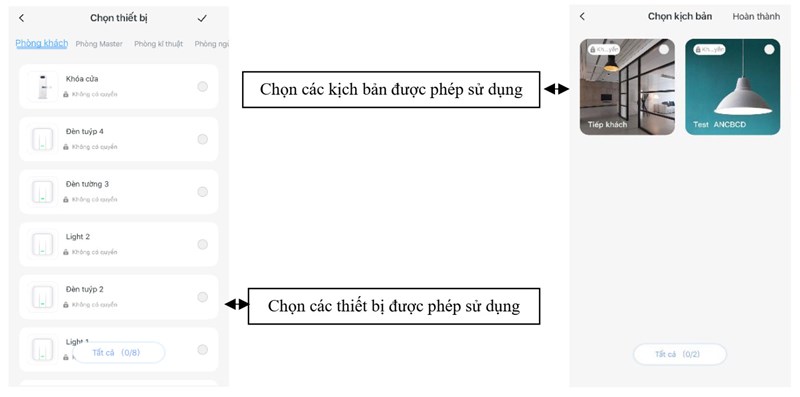
9. Thêm thiết bị wesmart
Bước 1: Reset thiết bị trước khi tìm kiếm
Bước 2: Mở App WESMART lên và nhấn vào dấu + rồi chọn vào ô Thiết bị Zigbee để tìm kiếm thiết bị.
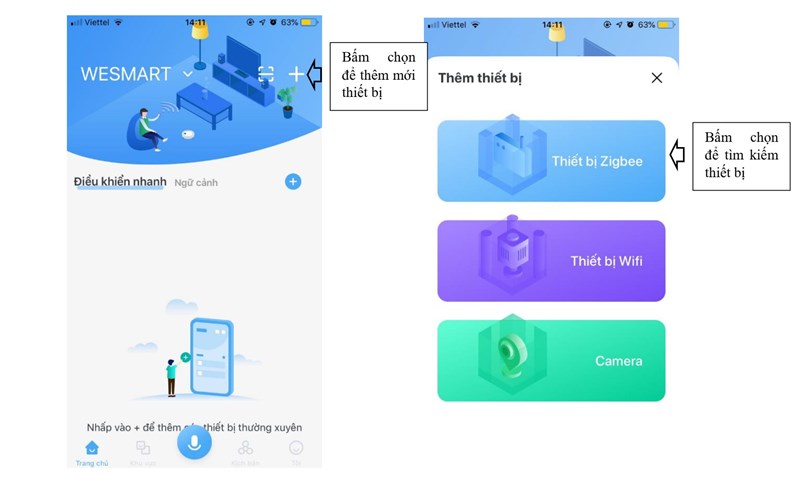
Bước 3: Chọn thiết bị sau khi đã tìm thấy để tiến hành đặt tên thiết bị và chọn khu vực cho thiết bị.
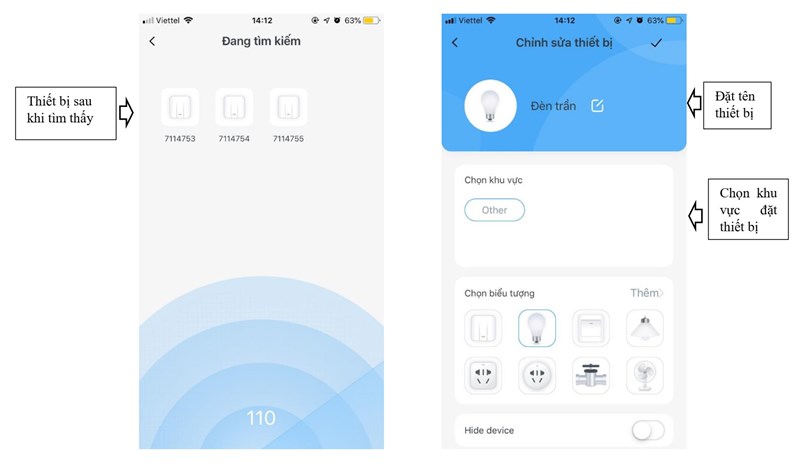
* Reset công tắc
Bước 1: Mở mặt công tắc
Bước 2: Bấm giữ nút Del trên mạch công tắc 3-5 giây đến khi đèn đỏ nhấp nháy.
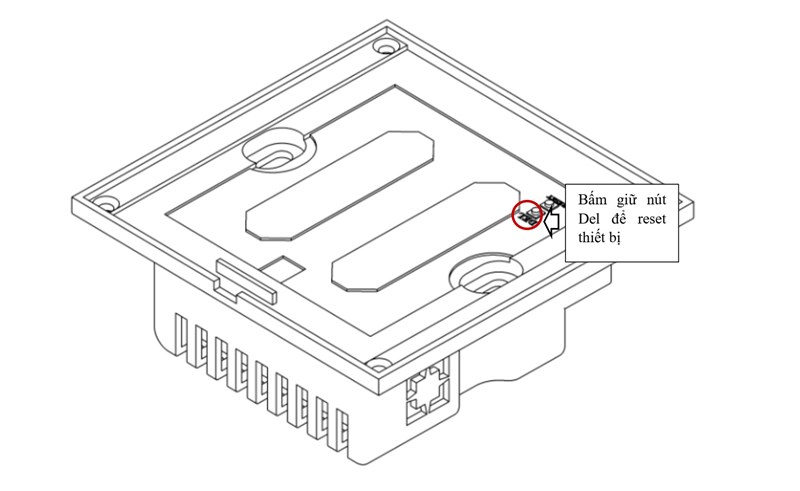
* Reset cảm biến mở cửa - Bấm giữ đến khi đèn nháy để reset cảm biến.
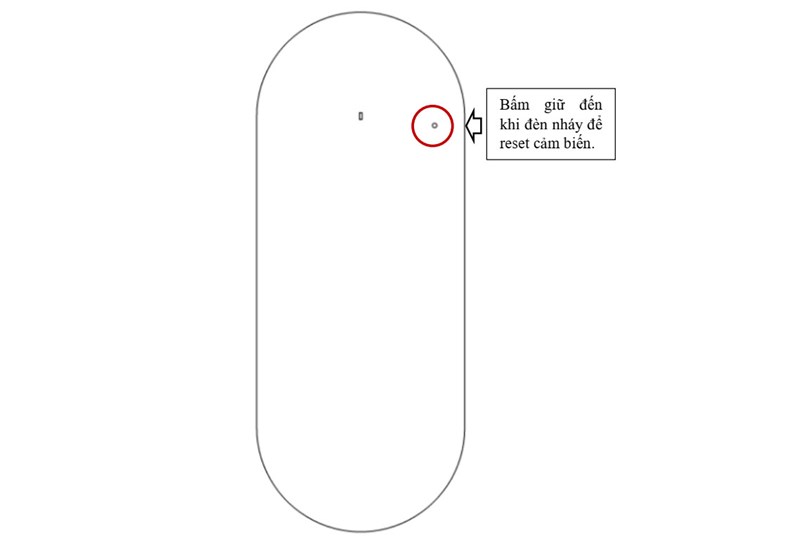
* Reset cảm biến chuyển động - Bấm giữ đến khi đèn nháy để reset cảm biến.
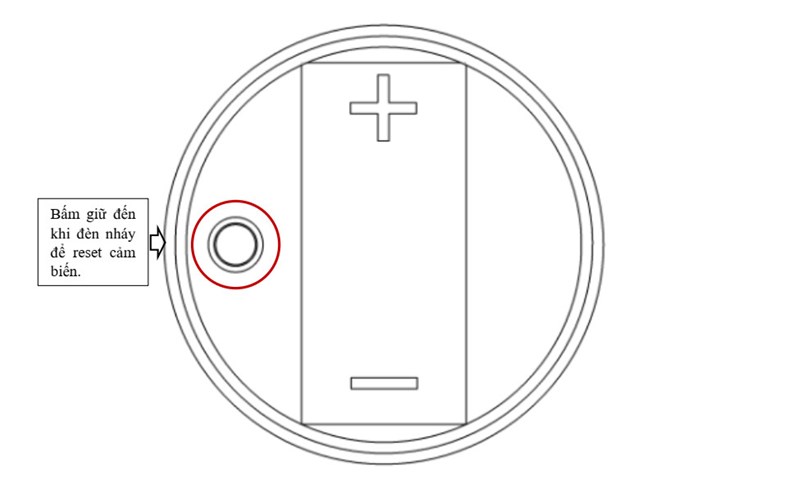
* Reset thiết bị hồng ngoại - Rút ra cắm lại thiết bị liên tục 5 lần.
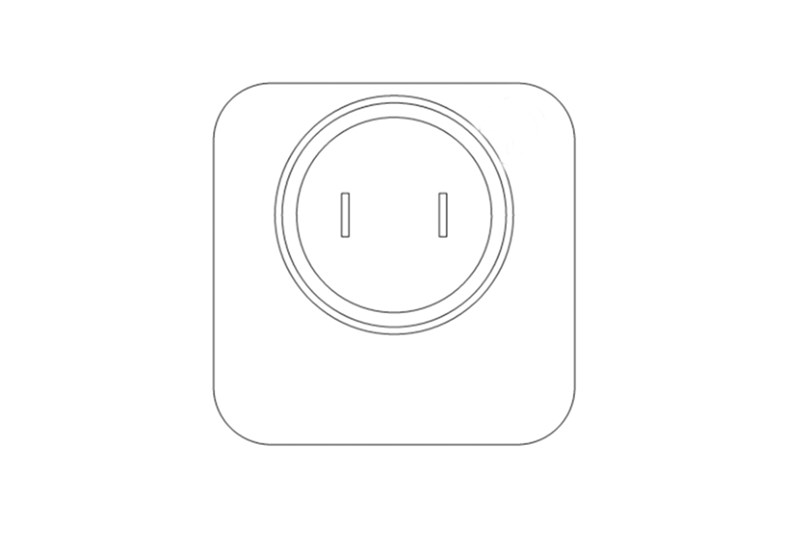
10. Thêm điều hòa vào thiết bị hồng ngoại
|
Bấm chọn thiết bị |
Bước 1: Nhấn chọn thiết bị Hồng Ngoại đã thêm vào App / Nhấn chọn dấu “+”
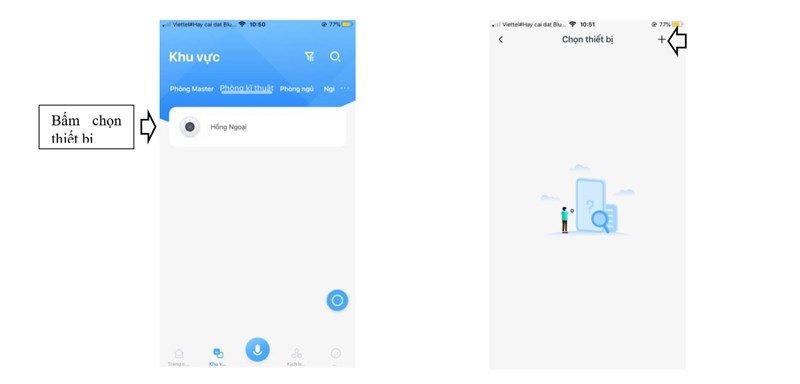
Bước 2: Chọn loại thiết bị.
Sau khi giao diện hiện lên chọn Điều hòa chọn tiếp quốc gia
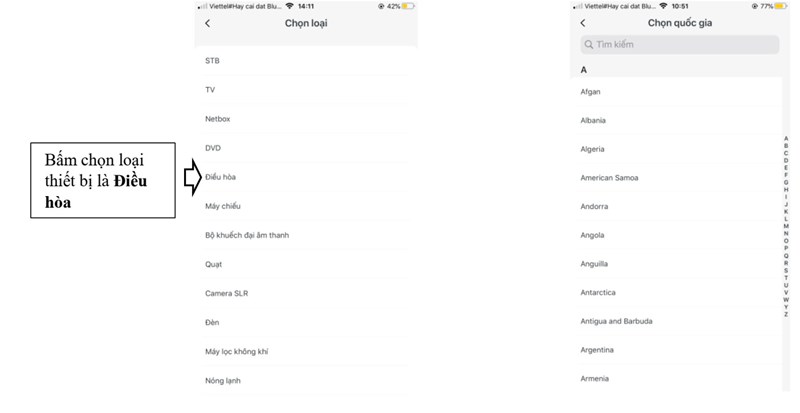
Bước 3: Chọn loại điều hòa
Chọn thương hiệu điều hòa: Daikin, Electrolux,…
Nhấn chọn mã đầu tiên trong thư viện điều hòa
Bấm nút Nguồn để điều khiển thử bật / tắt điều hòa. Nếu điều hòa phản hồi đúng thì bấm Check để lưu thiết bị.
Nếu điều hòa không phản hồi hoặc phản hồi sai thì bấm chọn Tiếp theo để chọn lại mã cho điều hòa và điều khiển thử cho đến khi chọn đúng mã cho điều hòa
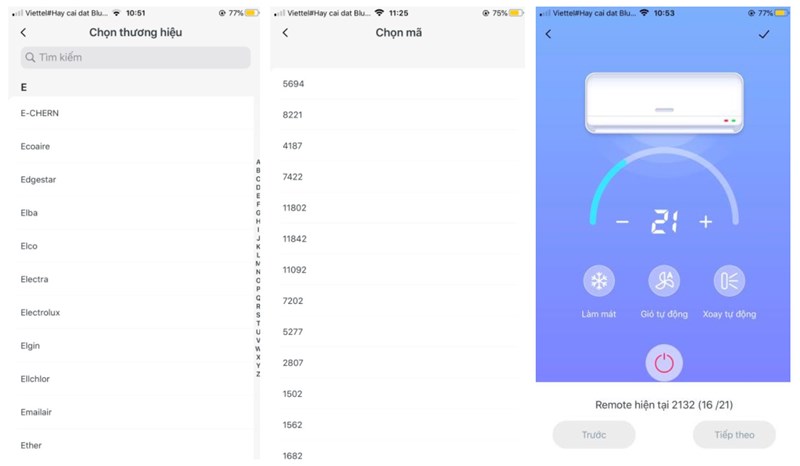
11. Thêm Ti-vi vào thiết bị hồng ngoại
Bước 1: Thêm thiết bị TV mới
Nhấn vào thiết bị Hồng Ngoại đã thêm
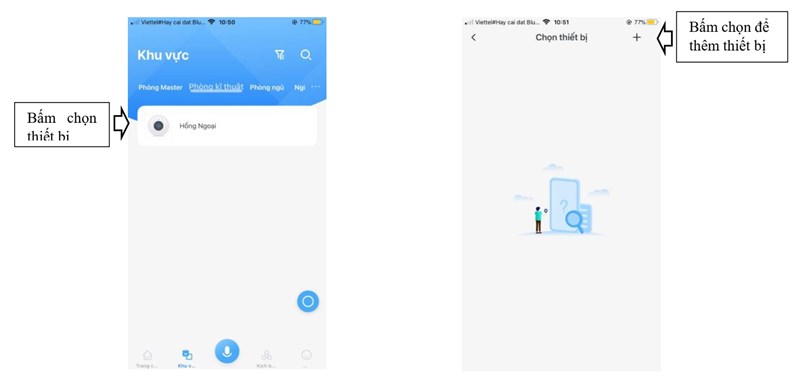
Bấm chọn dấu “+” để tiến hành thêm thiết bị
Bước 2: Chọn loại Ti Vi
Bấm chọn thiết bị là TV và chọn quốc gia bất kỳ.
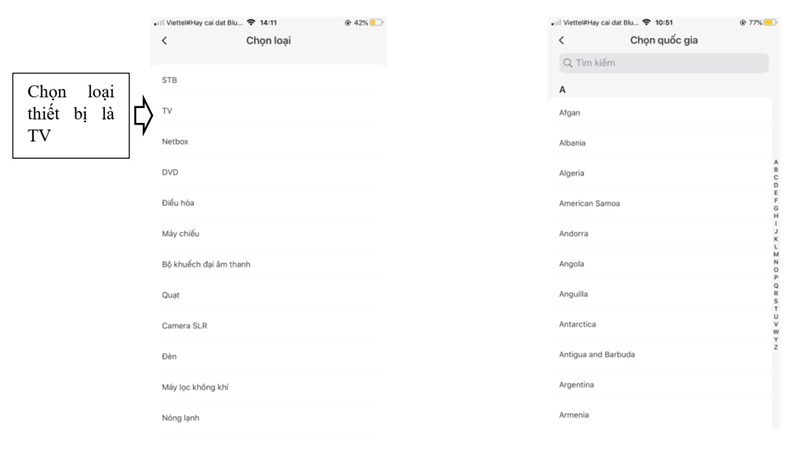
Chọn thương hiệu Tivi tương ứng với thương hiệu Tivi của nhà
VD : Chọn thương hiệu Sony
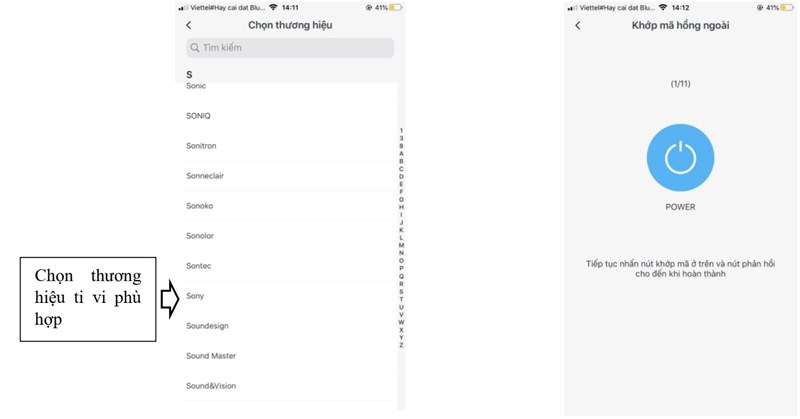
TH1: Khi nhấn vào biểu tượng màn hình sẽ hiện ra như hình bên dưới nếu thấy Tivi phản hồi bật / tắt thì nhấn vào Phản hồi sau đó hoàn thành đặt tên.
TH2: Nếu không thấy Tivi phản hồi thì nhấn vào Không phản hồi để chuyển sang mã khác cho tới khi thấy Tivi phản hồi thi làm như TH1.
12. Thêm cảm biến khói vào App
13. Thêm cảm biến khí Gas vào App
II. Thiết lập một số kịch bản
1. Liên kết (Link) 2 công tắc (Công tắc đảo chiều)
- Ứng dụng: công tắc cầu thang, công tắc đảo
Bước 1: Chọn vào phần kịch bản -> sau đó chọn các thiết bị liên kết.
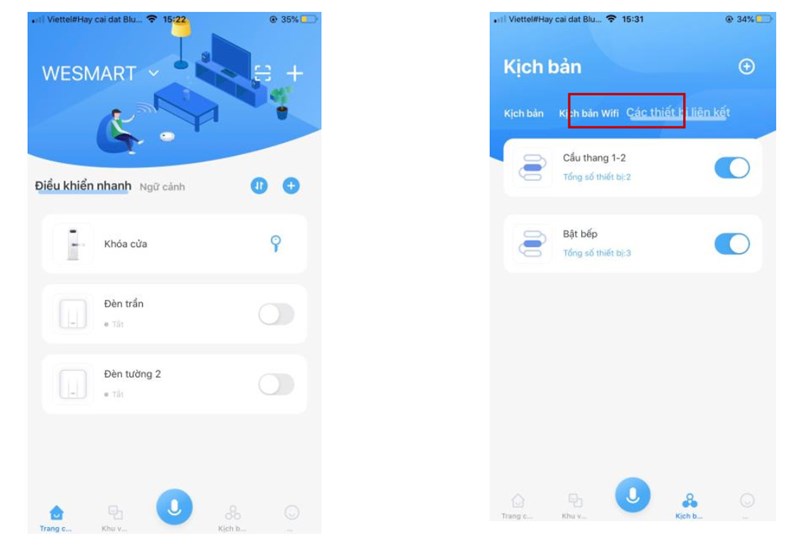
Chọn Các thiết bị liên kết
Bước 2: Thêm kịch bản liên kết
Bấm (+) để thêm kịch bản liên kết -> đặt tên kịch bản liên kết.
Bấm (+) để thêm công tắc liên kết.
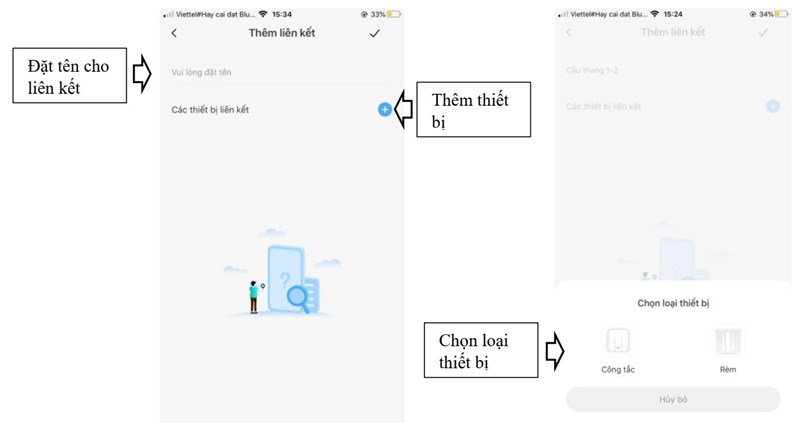
Chọn các thiết bị nào muốn liên kết ít nhất là từ 2 thiết bị trở lên sau đó nhấn check để hoàn thành .
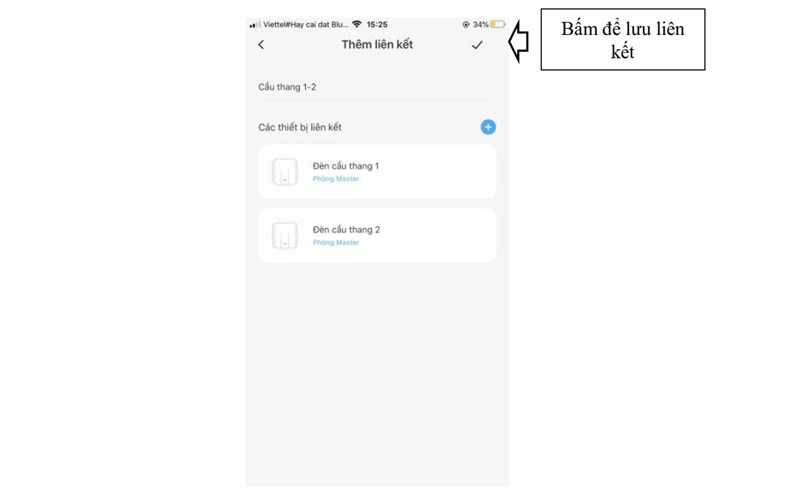
2. Tạo kịch bản
3. Kịch bản cảm biến mở cửa.
Ta có thể cấu hình / cài đặt nhiều kịch bản với cảm biến mở cửa như là bật / tắt một đèn chiếu sáng hay kích hoạt một thiết bị an ninh cảnh báo,…
Ví dụ để cấu hình một kích bản bật/ tắt đèn với cảm biến mở cửa ta làm như sau:
Bước 1: Tạo kịch bản mới
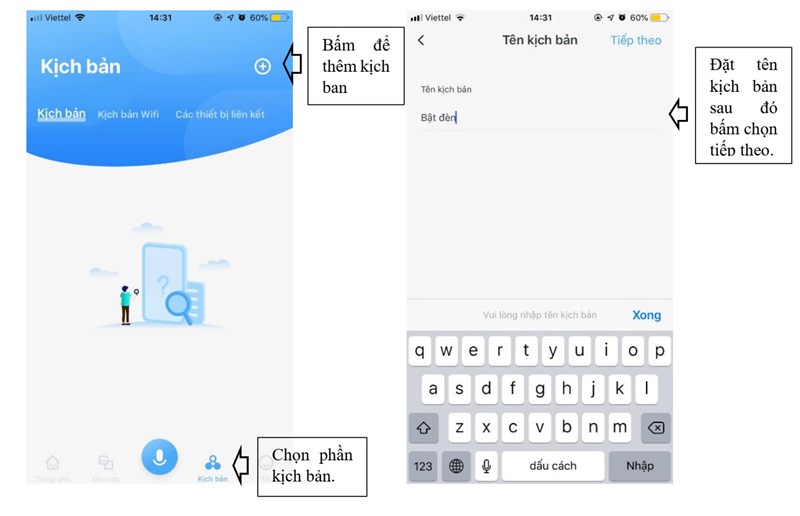
Bước 2: Chọn nội dung cho kịch bản.
Nội dung kịch bản là những thiết bị chúng ta muốn bật / tắt khi kịch bản được kích hoạt.
Trong kịch bản này, nội dung kịch bản là bật đèn nên ta chọn các đèn muốn bật.
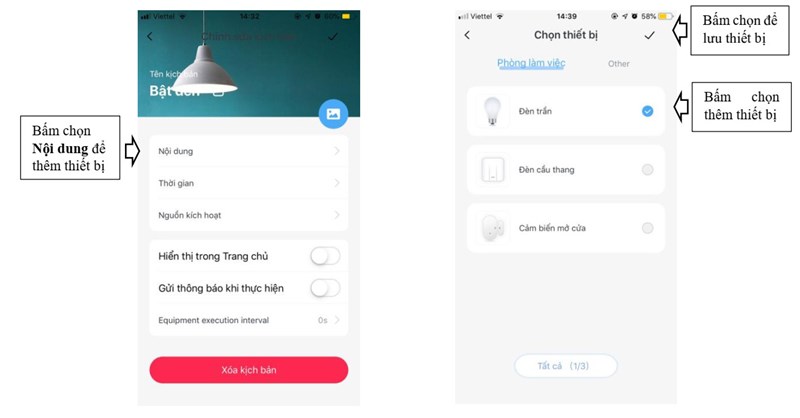
Bước 3: Chọn nguồn kích hoạt cho kịch bản
Nguồn kích hoạt là điều kiện để kịch bản được kích hoạt
Trong kịch bản này, điều kiện là khi cửa mở nên ta sẽ chọn nguồn kích hoạt là cảm biến mở cửa và chọn trạng thái của cảm biến mở cửa là Bật.
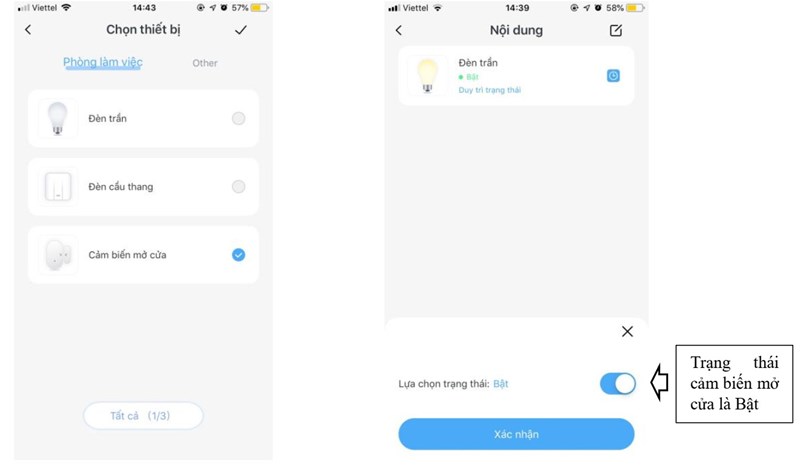
Bước 4: Lưu kịch bản.
Bấm dấu dấu check để lưu kịch bản
4. Kịch bản cảm biến chuyển động
- Ứng dụng: Bật / tắt đèn cầu thang, hành lang khi phát hiện chuyển động.
Các bước làm tương tự đặt kịch bản cho cảm biến mở cửa.
Bước 1: Tạo kịch bản mới
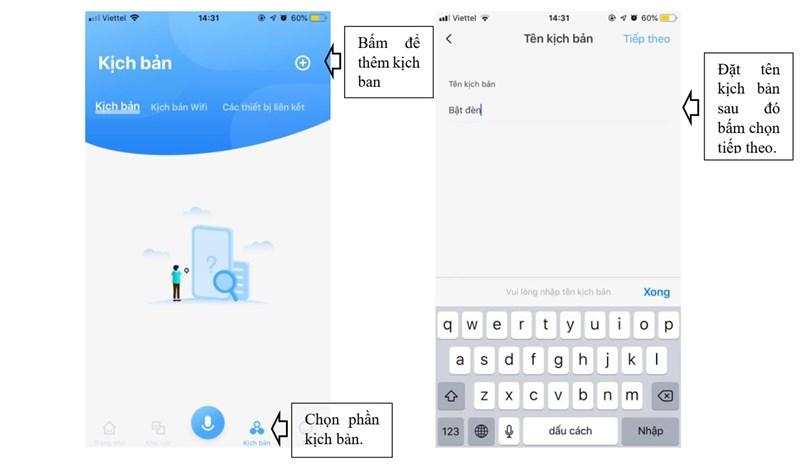
Bước 2: Chọn nội dung cho kịch bản.
Nội dung kịch bản là những thiết bị chúng ta muốn bật / tắt khi kịch bản được kích hoạt.
Trong kịch bản này, nội dung kịch bản là bật đèn nên ta chọn các đèn muốn bật.
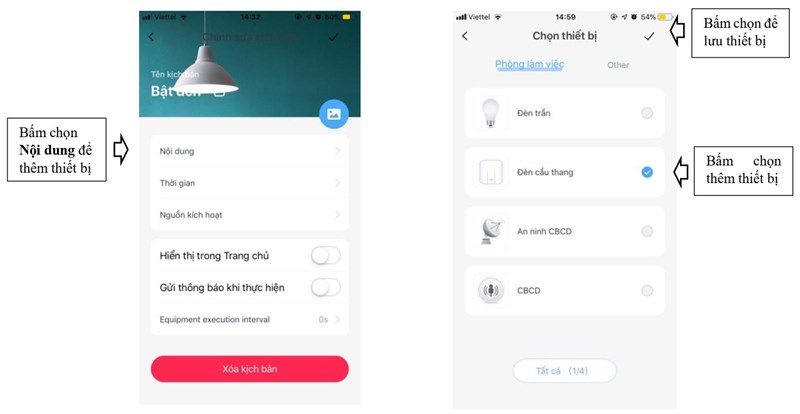
Bước 3: Chọn nguồn kích hoạt cho kịch bản
Nguồn kích hoạt là điều kiện để kịch bản được kích hoạt
Trong kịch bản này, điều kiện là khi cửa mở nên ta sẽ chọn nguồn kích hoạt là cảm biến chuyển động và chọn trạng thái của cảm biến mở cửa là Bật.
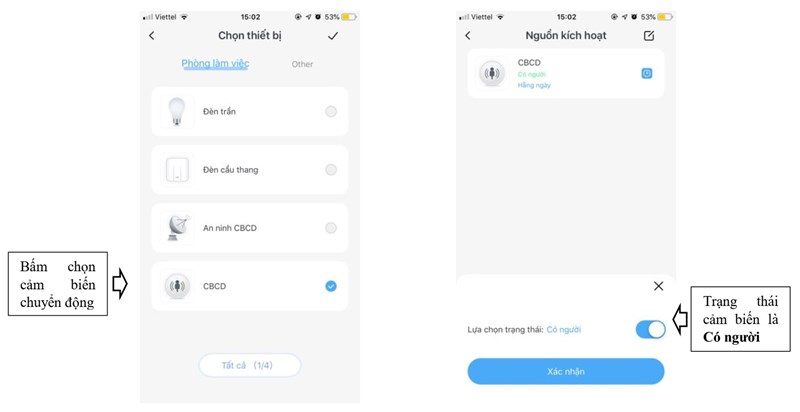
Bước 4: Lưu kịch bản
Bấm dấu check để lưu kịch bản.
III. Một số tính năng khác trên App wesmart
Bài viết liên quan








